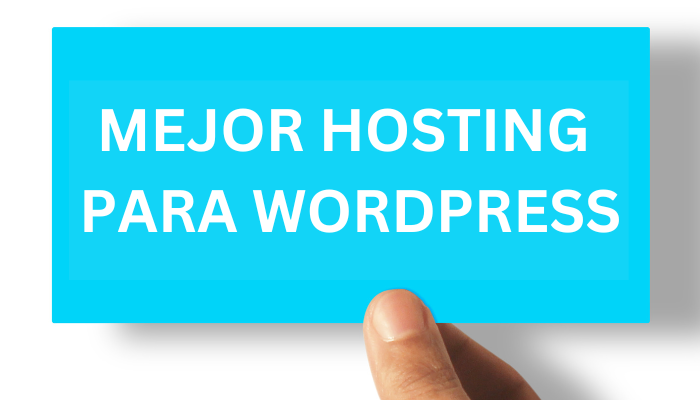Tener una tienda online es esencial para cualquier negocio que busque ampliar su alcance y maximizar sus ventas.
Con la creciente tendencia de las compras en línea, establecer una presencia sólida en Internet no solo es una ventaja competitiva, sino una necesidad para mantenerse relevante en el mercado.
Presentación del Tutorial
Este tutorial está diseñado para guiarte paso a paso en la creación de tu propia tienda online con wordpress y woocommerce que son las herramientas más populares y poderosas disponibles hoy en día:
WooCommerce y WordPress. Desde la instalación y configuración inicial hasta la personalización y optimización de tu tienda, cubriremos todos los aspectos necesarios para que puedas lanzar tu negocio online con éxito.
La Importancia de Tener una Tienda Online
Las tiendas online han revolucionado la forma en que los consumidores compran productos y servicios. Ofrecen la comodidad de comprar desde cualquier lugar y en cualquier momento, lo que se traduce en un aumento significativo de las ventas y la satisfacción del cliente.
Además, una tienda online permite a los negocios alcanzar un mercado global, reducir costos operativos y recopilar valiosa información sobre el comportamiento del consumidor.
Introducción a WooCommerce y WordPress como Herramientas Ideales para Crear una Tienda Online
WooCommerce y WordPress se han consolidado como la combinación perfecta para crear tiendas online robustas y flexibles. WordPress, como el sistema de gestión de contenidos (CMS) más utilizado en el mundo, ofrece una plataforma versátil y fácil de usar.
WooCommerce, por su parte, es un plugin de WordPress que añade funcionalidades completas de comercio electrónico, permitiéndote gestionar productos, impuestos, pagos, envíos y mucho más con facilidad.
Juntos, WooCommerce y WordPress proporcionan una solución poderosa para cualquier emprendedor que desee establecer una tienda online sin necesidad de conocimientos avanzados de programación.
La gran cantidad de temas y plugins disponibles permite personalizar y expandir tu tienda para que se ajuste perfectamente a las necesidades de tu negocio.
Objetivo del Tutorial: Guiarte Paso a Paso en la Creación de Tu Tienda Online
El objetivo de este tutorial es acompañarte en cada etapa del proceso de creación de tu tienda online. Desde la configuración inicial de WordPress y WooCommerce, pasando por la personalización de tu tienda y la integración de métodos de pago seguros.
Cada paso estará explicado de manera clara y detallada, asegurándonos de que al finalizar este tutorial, tengas una tienda online completamente funcional y lista para recibir tus primeros clientes. ¡Empecemos!
El tutorial, lo voy a desarrollar basándose en el vídeo de mi canal de Youtube
Echemos vistazo al resultado final de la tienda que crearemos
El tutorial de arriba es la versión completa es bastante largo, por eso a continuación voy a ir desglosando también por tiempos.
Te sugiero que veas el video tutorial con atención hasta el final, ya que estoy seguro de que te sorprenderás por lo completa que será la tienda que vamos a construir.
Contratar el hosting y dominio web
Comenzamos con los preparativos, pero antes.
En este artículo te comparto los aspectos a considerar antes de adquirir tu servicio de hosting y dominio.
Cómo contratar el mejor hosting para una tienda WooCommerce y WordPress
El primer paso consiste en adquirir la infraestructura para nuestro sitio web: un nombre de dominio para la tienda y un hosting o el alojamiento web.
Esto se logra a través de un servicio de alojamiento donde contratamos las dos herramientas simultáneamente, todo de forma online y de manera sencilla, como se muestra en el video.
Como vamos a utilizar un buen hosting como SiteGround, la instalación de WordPress se vuelve muy sencilla.
Cómo crear una web de base
Con la infraestructura operativa toca crear la web de base, para luego instalar wordpress, así que no le tengas ningún miedo ya que en el video tutorial se muestra el paso a paso cómo tienes que hacerlo.
Como instalar el certificado ssl
El certificado SSL es crucial para la seguridad de una tienda online. El certificado SSL encripta todo el tráfico que atraviesa en una tienda o sitio web y garantiza que la información confidencial, como las credenciales de inicio de sesión y los detalles de la tarjeta de crédito, permanezca protegida.
Con cualquier plan de servicio que obtenemos siteground nos incluye el certificado ssl, para que de esa manera nuestra tienda en línea esté segura y nuestros clientes puedan comprar con toda confianza.
¿Cómo instalar WordPress en SiteGround?
Paso 1: Accede a Site Tools > WordPress > Instalar y gestionar.
Paso 2: Elige WordPress y completa la configuración de la aplicación:
Dominio: Selecciona el dominio donde deseas instalar WordPress.
Idioma: Elige el idioma de tu sitio web.
Ruta de instalación: Introduce la ruta de instalación de WordPress (por defecto, /).
Paso 3: Completa la configuración de WordPress:
Nombre de usuario: Establece un nombre de usuario para tu cuenta de WordPress.
Contraseña: Crea una contraseña segura para tu cuenta.
Dirección de correo electrónico: Introduce tu dirección de correo electrónico.
Haz clic en Instalar.
Paso 4: ¡Ya está! WordPress se ha instalado en tu hosting de SiteGround.
Como configurar el escritorio de wordpress
Antes de instalar las herramientas que vamos utilizar primero necesitamos hacer ajustes importantes en el escritorio de wordpress, y por supuesto, eliminar al tacho de basura todas las cosas que no vamos a utilizar.
Cómo instalar plantilla Woostity junto con woocommerce
Woostify es un tema de WordPress gratuito y ligero para tiendas WooCommerce. Es fácil de usar, personalizable y viene con varias funciones para crear una tienda online atractiva.
Características principales:
- Ligero y de carga rápida
- Sencillo y fácil de usar
- Compatible con el editor de elementor
- Sensible
- Optimizado para SEO
- Compatible con RTL
- Entre otros…
Como nota importante: Al instalar la plantilla de Woostify se instalan todos los plugins obligatorios y de la misma manera se crean todas las páginas que son necesarias para la función de la tienda.
Creamos la estructura básica de la web y del diseño
Con Woostify, WooCommerce y todas las demás herramientas instaladas, ya podemos empezar con el diseño y personalización de la web. Empezamos configurando las páginas importantes para luego crear la barra de menú.
¿Cómo agrego un producto simple en WooCommerce?
Agregar productos simples en WooCommerce es un proceso sencillo que se puede realizar en unos pocos pasos:
1. Accede al panel de administración de WooCommerce:
- Dirígete a tu panel de administración de WordPress.
- En el menú lateral izquierdo, busca la sección «WooCommerce».
- Haz clic en «Productos» y luego selecciona «Añadir nuevo».
2. Completa la información del producto:
- Nombre del producto: Ingresa un nombre descriptivo para tu producto.
- Descripción del producto: Escribe una descripción detallada que explique las características y beneficios del producto.
- Datos del producto:
- Tipo de producto: Selecciona «Simple» como el tipo de producto.
- Precio: Ingresa el precio regular del producto.
- Categoría del producto: Selecciona la categoría o categorías a las que pertenece el producto.
- Imagen del producto: Sube una imagen principal del producto y, si lo deseas, imágenes adicionales.
- Inventario: Indica la cantidad de unidades disponibles del producto.
3. Guarda el producto:
- Una vez que hayas completado toda la información, haz clic en el botón «Publicar» para guardar el producto.
¿Cómo crear una categoría en WooCommerce?
Las categorías en WooCommerce son una forma de organizar tus productos para que los clientes puedan encontrarlos fácilmente. Puedes agregar tantas categorías como necesites y anidarlas para crear una estructura jerárquica.
Para agregar una categoría:
- Ve a Productos > Categorías en el panel de administración de WordPress.
- Haz clic en el botón Agregar categoría.
- Ingresa el nombre de la categoría en el campo Nombre de la categoría.
- (Opcional) Ingresa una descripción de la categoría en el campo Descripción.
- Haz clic en el botón Agregar nueva categoría.
Consejos adicionales:
- Puedes agregar una imagen a tu categoría haciendo clic en el enlace Establecer imagen de categoría y seleccionando una imagen de tu biblioteca multimedia.
- Puedes cambiar el orden de las categorías arrastrándolas y soltándolas en la lista de categorías.
- Puedes eliminar una categoría haciendo clic en el enlace Eliminar junto a la categoría.
¿Cómo crear variantes de productos en WooCommerce?
1. Crear un nuevo producto:
- Accede a WooCommerce > Productos.
- Selecciona «Añadir nuevo producto».
2. Seleccionar «Producto variable»:
- En «Datos del producto», ve al menú desplegable y elige «Producto variable».
3. Definir atributos:
- En la sección «Atributos», agrega los atributos relevantes para tu producto (por ejemplo, color, talla).
- Puedes usar atributos globales o crear personalizados.
4. Crear variaciones:
- Haz clic en «Añadir variación».
- Selecciona los atributos para cada variación (por ejemplo, talla negro).
- Ingresa precio, SKU, imagen y otros detalles específicos de la variación.
- Repite para todas las variaciones.
5. Guardar el producto:
- Revisa que todo este bien y publica el producto.
Cómo instalar y configurar Swatches para WooCommerce
Swatches para WooCommerce es un plugin que te ayuda a mostrar las variaciones de tus productos de una manera más visual y atractiva.
En lugar de usar menús desplegables tradicionales, puedes mostrar las variaciones como muestras de color, imágenes o botones.
Esto facilita que los clientes vean y seleccionen las opciones que desean, lo que puede conducir a una mejor experiencia de usuario y a más ventas.
¿Cuáles son sus beneficios?
- Mejora la experiencia del usuario: Las muestras de variación son más fáciles de usar y entender que los menús desplegables, lo que puede ayudar a reducir la confusión y la frustración de los clientes.
- Aumenta las ventas: Al hacer que las variaciones de los productos sean más visibles, puedes animar a los clientes a comprar más productos.
- Mejora la apariencia de tu tienda: Las muestras de variación pueden agregar un toque de profesionalidad y estilo a tu tienda.
Configuración del asistente de instalación de WooCommerce
- WooCommerce te guiará a través de un proceso de configuración inicial.
- Introduce la información básica de tu tienda, como el nombre, la ubicación, la moneda, etc…
- También puedes elegir si deseas instalar algunos datos de prueba para familiarizarte con la plataforma.
¿Cómo configurar los impuestos de WooCommerce?
Número Uno: Habilitar impuestos y cálculos
- Accede a tu panel de administración de WordPress.
- Ve a WooCommerce > Ajustes > General.
- Marca la casilla Habilitar impuestos y cálculos.
- Guarda los cambios.
Número Dos: Configurar las opciones de impuestos
- En WooCommerce > Ajustes > Impuestos, encontrarás varias opciones para configurar:
- Calcular impuestos basándose en: Elige si deseas calcular los impuestos según la dirección de facturación del cliente, la dirección de envío o la ubicación base de tu tienda.
- Mostrar precios: Elige si deseas mostrar los precios de los productos con o sin impuestos incluidos.
- Clases de impuestos: Puedes agregar diferentes clases de impuestos, como IVA, impuestos estatales o impuestos locales.
- Tasas de impuestos: Para cada clase de impuesto, puedes agregar diferentes tasas de impuestos que se aplicarán a diferentes regiones o países.
Número Tres: Asignar clases de impuestos a productos
- Edita un producto o ve a Productos > Categorías.
- En la sección Datos del producto, busca la sección Impuestos.
- Selecciona la clase de impuesto correspondiente para el producto.
- Puedes repetir este paso para cada producto o categoría de producto en tu tienda.
Como nota importante: Yo no soy experto en temas de impuestos, aquí te recomiendo que busques a un profesional que sepa sobre este tema. El video tutorial es con fines educativos solamente 🙃
¿Cómo configurar el método de envío en WooCommerce?
La configuración de envíos es muy similar a como se configura la parte de los impuestos: existen numerosas variantes y combinaciones posibles, dependiendo de las necesidades específicas de tu negocio, que deben ajustarse correctamente para garantizar un funcionamiento óptimo.
Configurar los envíos en WooCommerce es un proceso fundamental para garantizar una experiencia de compra fluida para tus clientes y el éxito de tu tienda online. A continuación, te presento un resumen de los pasos esenciales:
1. Ajustes de envío:
- Accede a WooCommerce > Ajustes > Envío.
- Define el origen del envío: Tu dirección o la de tu tienda.
- Elige las unidades de peso y dimensión que utilizarás.
- Establece si deseas vender productos físicos o digitales.
2. Zonas de envío:
- Crea zonas de envío que definan las regiones a las que envías.
- Puedes usar países, estados, provincias o códigos postales.
- Asigna métodos de envío a cada zona.
3. Métodos de envío:
- Ofrece diversas opciones de envío: gratuito, fijo, por peso/dimensiones, etc.
- Configura los costos de envío para cada método y zona.
- Puedes agregar tiempos de entrega estimados.
4. Opciones adicionales:
- Envío gratuito: Define condiciones para ofrecer envío gratuito (por precio, peso, etc.).
- Recogida local: Permite a los clientes recoger su pedido en tu tienda.
- Calculadoras de envío: Integra plugins para calcular envíos en tiempo real.
¿Cómo agregar métodos de pago en WooCommerce?
1. Obtener las claves API de Stripe:
- Crea una cuenta de Stripe (https://stripe.com/).
- Accede al panel de control de Stripe y obtén las claves API secretas y publicables.
2. Instalar y activar el plugin de Stripe para WooCommerce:
- Busca «Stripe» en el repositorio de plugins de WordPress.
- Instala y activa el plugin.
3. Configurar el plugin de Stripe:
- Introduce las claves API secretas y publicables de Stripe en la configuración del plugin.
- Guarda los cambios.
4. Probar la configuración:
- Realiza una compra de prueba en tu tienda WooCommerce para asegurarte de que Stripe funciona correctamente.
¿Cómo se pueden gestionar los pedidos de los clientes en WooCommerce?
Gestionar pedidos es una parte fundamental de administrar una tienda online con WooCommerce. Para ayudarte a empezar, aquí te presento un breve resumen de los aspectos esenciales:
1. Encontrar pedidos:
- Accede a la sección «Pedidos» en tu panel de administración de WooCommerce.
- Aquí puedes ver una lista completa de todos tus pedidos, con opciones para filtrar y buscar por número de pedido, estado del pedido, fecha, cliente, etc.
2. Visualizar detalles del pedido:
- Haz clic en un pedido individual para ver sus detalles completos, incluyendo:
- Información del cliente: nombre, dirección, correo electrónico, etc.
- Detalles del pedido: productos comprados, cantidades, precios, totales, etc.
- Estado del pedido: (por ejemplo, pendiente, en proceso, completado, cancelado).
- Historial del pedido: registra las acciones realizadas en el pedido (cambios de estado, notas agregadas, etc.).
3. Administrar el estado del pedido:
- Puedes cambiar manualmente el estado del pedido para reflejar su progreso real.
- Los estados comunes incluyen:
- Pendiente: El pedido se ha recibido, pero aún no se ha procesado.
- En proceso: El pedido se está preparando para su envío.
- Enviado: El pedido ha sido enviado al cliente.
- Completado: El pedido se ha entregado y el cliente está satisfecho.
- Cancelado: El pedido ha sido cancelado por alguna razón.
4. Editar detalles del pedido (opcional):
- En algunos casos, es posible que necesites editar detalles del pedido, como la dirección de envío o los productos pedidos.
- Sin embargo, ten en cuenta que editar un pedido después de que se haya enviado puede causar complicaciones.
5. Agregar notas al pedido:
- Puedes agregar notas al pedido para registrar información adicional o comunicarte con el cliente.
- Las notas son visibles para el personal de la tienda y para el cliente en la página de detalles del pedido.
6. Gestionar envíos y devoluciones:
- WooCommerce ofrece opciones para configurar y administrar envíos y devoluciones.
- Puedes establecer zonas de envío, métodos de envío y tarifas, así como configurar políticas de devolución y reembolso.
7. Otras acciones:
- Además de las acciones básicas mencionadas anteriormente, también puedes realizar otras acciones con los pedidos, como:
- Crear pedidos manualmente.
- Marcar pedidos como fraudulentos.
- Eliminar pedidos.
- Exportar datos de pedidos.
¿Cómo habilitar el registro de usuarios en WooCommerce?
Primero: Acceder a la configuración de WooCommerce
- Dirígete a tu panel de administración de WordPress.
- Busca y haz clic en la opción «WooCommerce».
- Selecciona «Ajustes» en el menú lateral.
Segundo: Habilitar el registro de usuarios
- En la pestaña «Cuenta y privacidad», localiza la sección «Creación de cuenta».
- Marca la casilla «Permitir a los clientes crear una cuenta en la página».
- Opcionalmente, puedes personalizar los campos de registro que se muestran a los usuarios.
Tercero: Guardar los cambios
- Haz clic en el botón «Guardar cambios» para aplicar la configuración.
¿Cómo añadir logo en WordPress?
1. Desde el Personalizador
- Accede a «Personalizar»
- Busca la sección «Identidad del sitio«.
- Haz clic en «Seleccionar logo«.
- Sube tu logo desde tu computadora o selecciona uno existente de la biblioteca multimedia.
- Guarda los cambios.
Consejos adicionales:
- Asegúrate de que el logo tenga un tamaño adecuado para tu sitio web.
- Utiliza un formato de imagen compatible como PNG o JPEG.
- Considera agregar un enlace al logo para que dirija a la página principal de tu sitio.
- Si necesitas ayuda, consulta la documentación de tu tema o busca en foros de WordPress.
Luego de agregar el logo también personalizamos la barra lateral izquierda de la tienda para que se vea limpia entre otros ajustes.
¿Cómo modificar el pie de página de WordPress?
Utiliza el personalizador de temas:
- La mayoría de los temas de WordPress modernos ofrecen un personalizador integrado que te permite modificar el pie de página sin necesidad de editar código.
- Para acceder al personalizador, ve a Apariencia > Personalizar en el panel de administración de WordPress.
- Encuentra widgets > widget del pie de página.
- Las opciones disponibles en el personalizador varían según el tema, pero generalmente puedes agregar widgets, modificar el texto, cambiar los colores y la fuente, y eliminar enlaces predeterminados.
¿Cómo edito mi página de inicio con Elementor?
1. Crear una nueva página o editar la existente:
- Accede al panel de administración de WordPress.
- Navega a Páginas > Añadir nueva.
- Si deseas modificar una página existente, búscala en la lista y haz clic en Editar.
- Selecciona Editar con Elementor para entrar en el editor visual.
2. Elegir una plantilla (opcional):
- Elementor ofrece una biblioteca de plantillas prediseñadas para diversos estilos de páginas de inicio.
- Explora las opciones disponibles y haz clic en Insertar para aplicar una plantilla a tu página.
- Puedes personalizarla a tu gusto utilizando los widgets y herramientas de Elementor.
3. Estructurar la página con secciones y columnas:
- Divide la página en secciones utilizando el icono + y seleccionando Sección.
- Define el número de columnas en cada sección.
- Ajusta el diseño de las secciones (ancho completo, alineación, etc.) según tus preferencias.
4. Agregar widgets y contenido:
- Arrastra y suelta widgets desde el panel izquierdo hacia las secciones de la página.
- Elementor ofrece una amplia gama de widgets para diversos elementos, como texto, imágenes, videos, formularios, botones, etc.
- Personaliza cada widget con las opciones disponibles y configura el contenido.
5. Estilizar la página:
- Accede a la pestaña Estilo en el panel izquierdo para cada sección o widget.
- Modifica colores, tipografías, márgenes, rellenos, sombreados y otros aspectos visuales.
- Utiliza la herramienta Visual CSS para realizar ajustes finos a los estilos.
6. Configurar ajustes globales:
- Accede a Ajustes de página en el panel izquierdo.
- Define el título de la página, la meta descripción y otras opciones relevantes.
- Configura los ajustes de diseño general, como la anchura de la página, el diseño del encabezado y pie de página.
7. Publicar y previsualizar:
- Haz clic en el botón Publicar para que tu página de inicio sea visible en el sitio web.
- Utiliza el botón Previsualizar para ver cómo se verá la página antes de publicarla.
¿Woostify está optimizada para dispositivos móviles?
Sí, Woostify es una plantilla de WordPress optimizada para dispositivos móviles. De hecho, se destaca por su diseño responsivo, que asegura que tu tienda online se vea y funcione correctamente en cualquier pantalla, desde smartphones hasta tablets y computadoras de escritorio.
Aquí hay algunos aspectos que confirman la optimización de Woostify para dispositivos móviles:
- Diseño responsivo: La plantilla se adapta automáticamente al tamaño de la pantalla del usuario, garantizando una experiencia de usuario óptima en cualquier dispositivo.
- Elementos optimizados: Woostify incluye elementos específicos para móviles, como menús desplegables y botones de fácil acceso, que facilitan la navegación en pantallas pequeñas.
- Velocidad de carga: La plantilla está diseñada para cargar rápidamente, lo que es crucial para una buena experiencia de usuario en dispositivos móviles.
- Compatibilidad con WooCommerce: Woostify está totalmente integrada con WooCommerce, el plugin de comercio electrónico más popular para WordPress, lo que garantiza una experiencia de compra fluida en dispositivos móviles.
Además de estos aspectos, Woostify ofrece otras características que la convierten en una excelente opción para tiendas online que desean ofrecer una experiencia móvil superior:
- Personalización: La plantilla es altamente personalizable, lo que te permite adaptarla a la estética y marca de tu negocio.
- Plantillas prediseñadas: Woostify incluye una variedad de plantillas prediseñadas para diferentes tipos de tiendas online, lo que te ahorra tiempo y esfuerzo en la creación de tu sitio web.
- Soporte: La plantilla cuenta con un equipo de soporte técnico dedicado a ayudarte con cualquier problema que puedas tener.
En general, Woostify es una excelente opción para aquellos que buscan una plantilla de WordPress optimizada para dispositivos móviles. Su diseño responsivo, velocidad de carga y compatibilidad con WooCommerce la convierten en una opción ideal para crear una tienda online que funcione correctamente en cualquier dispositivo.
¿Cómo edito mi página de contacto con Elementor?
Toda web necesita una página de contacto. Como la página de contacto ya está creada solo necesitaremos personalizarla con nuestros datos.
La personalización de la página de contacto es muy similar a como se personaliza la página de inicio.
Utilizaremos el plugin wpforms para crear el formulario de contacto con un par de clics tendrás tu formulario listo.
Y por supuesto implementaremos el mapa de google, para que cualquiera pueda encontrar tu tienda.
¡Y eso es todo! ¡Espero que hayas disfrutado este gran tutorial tanto como yo disfruté haciéndolo!
¡Te mando muchos abrazos y te deseo mucha suerte con tu proyecto! 😊😊😊